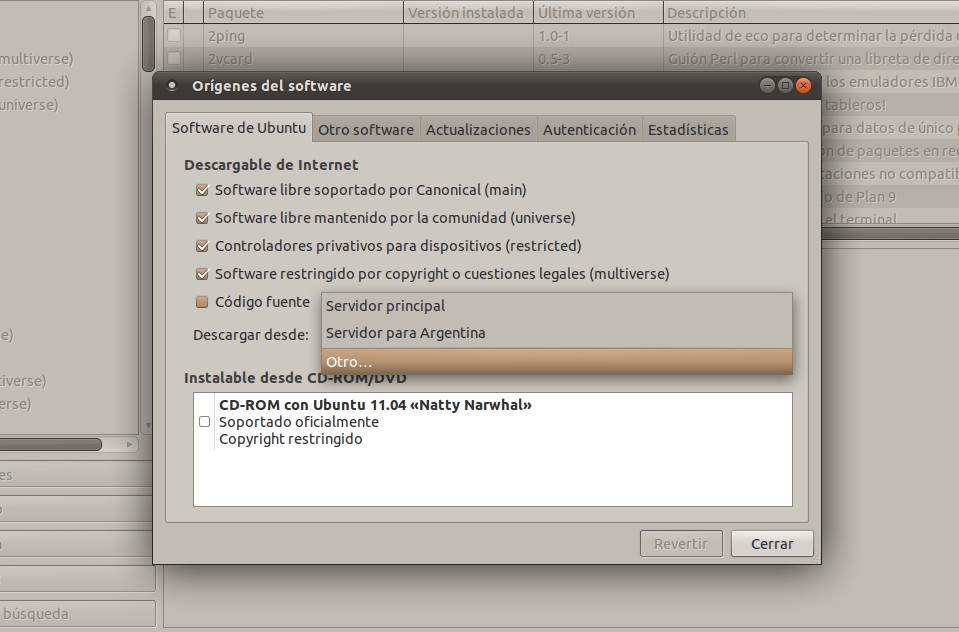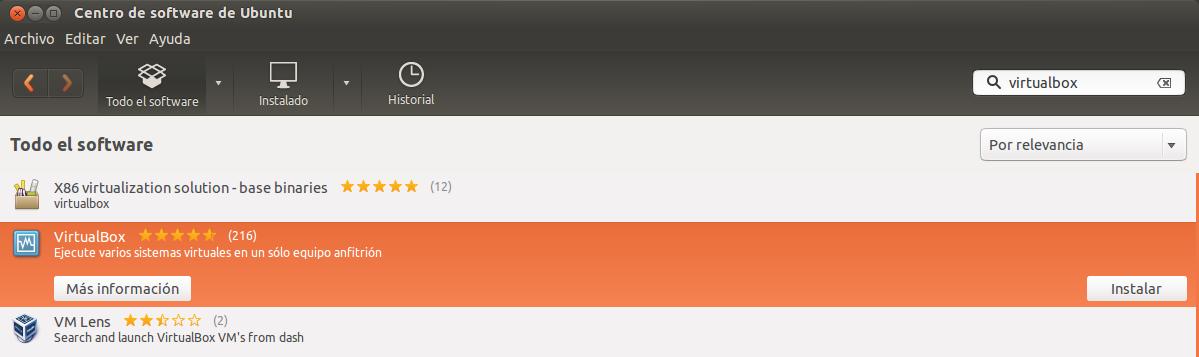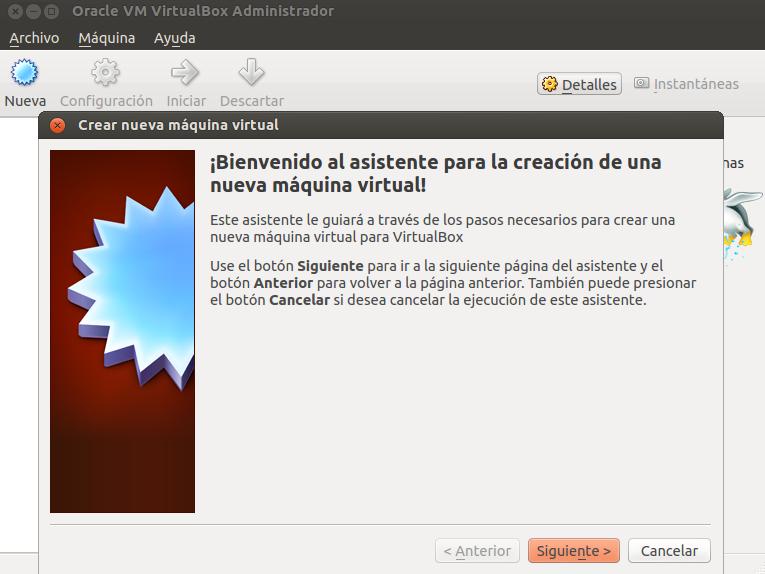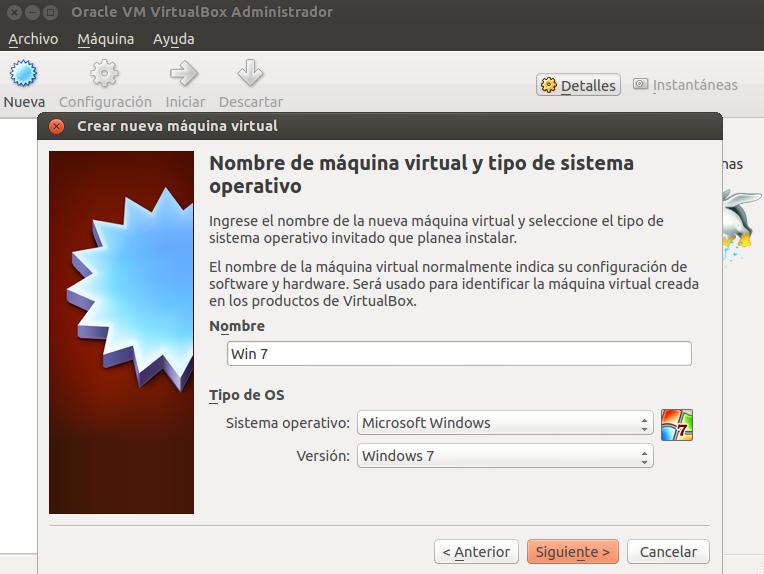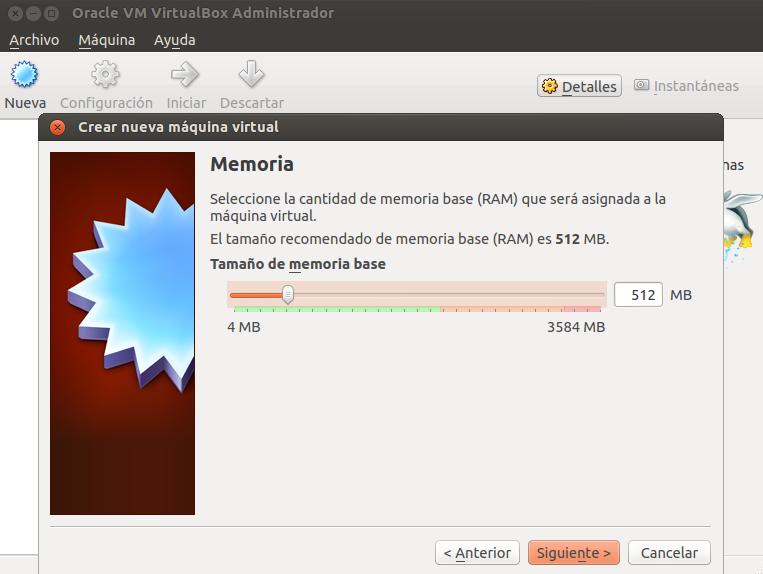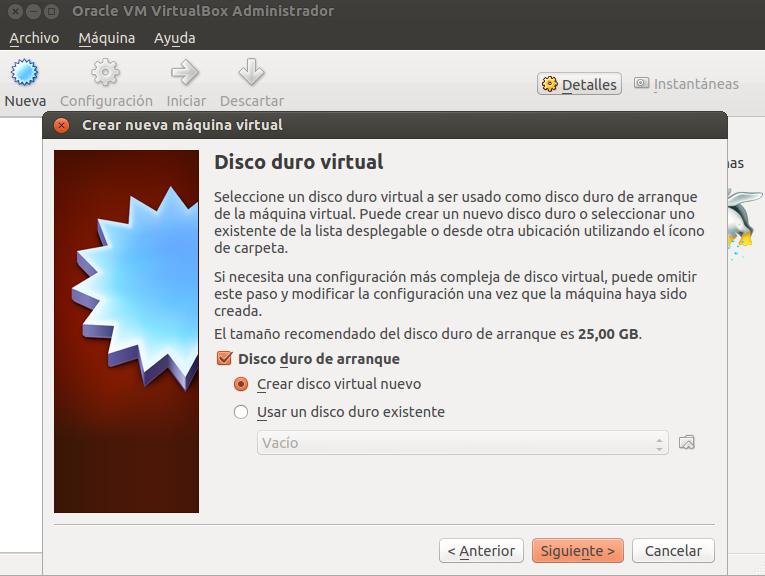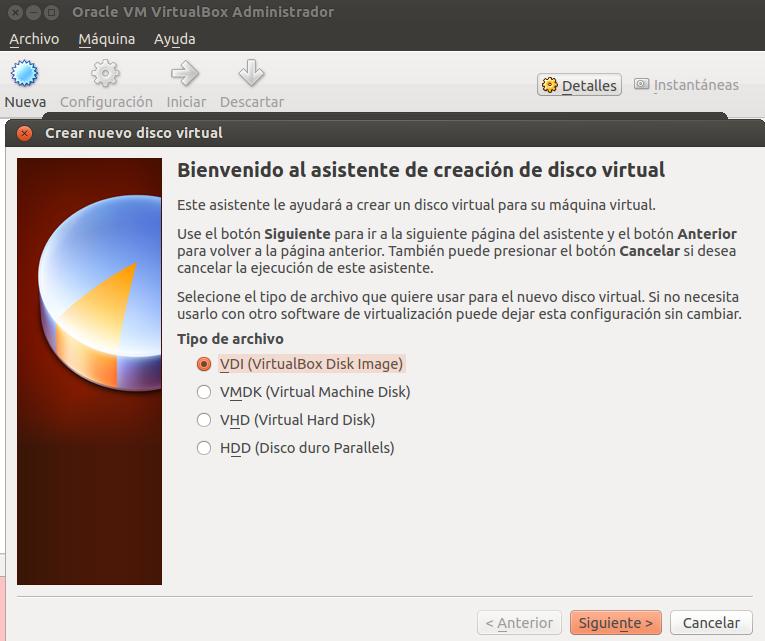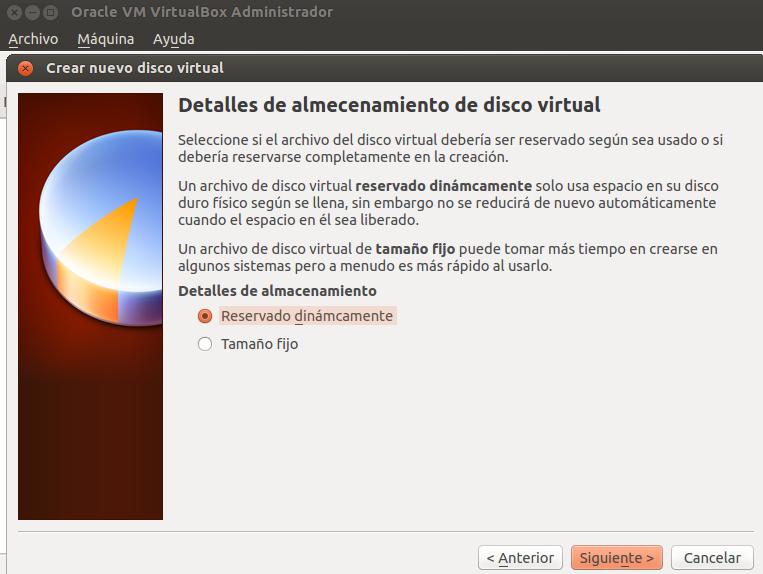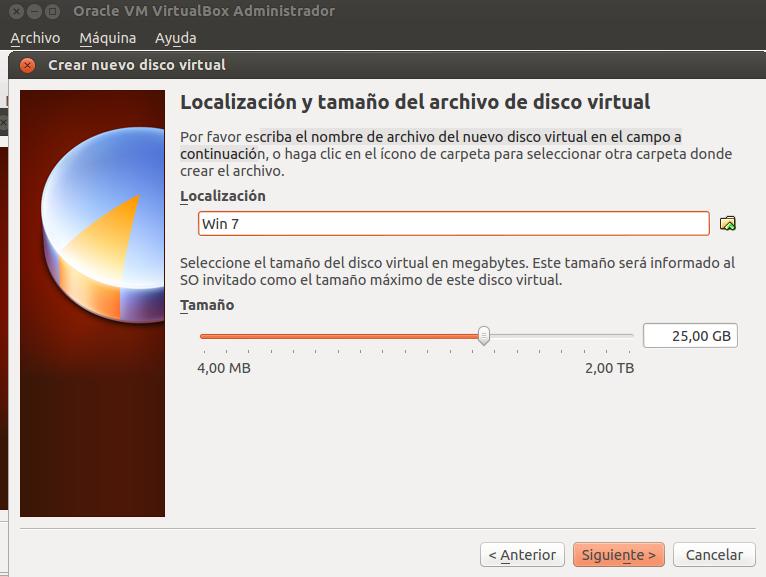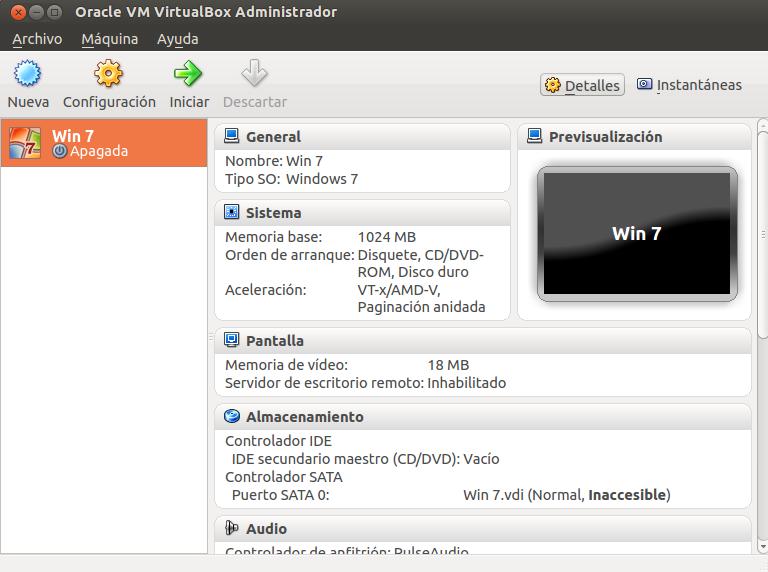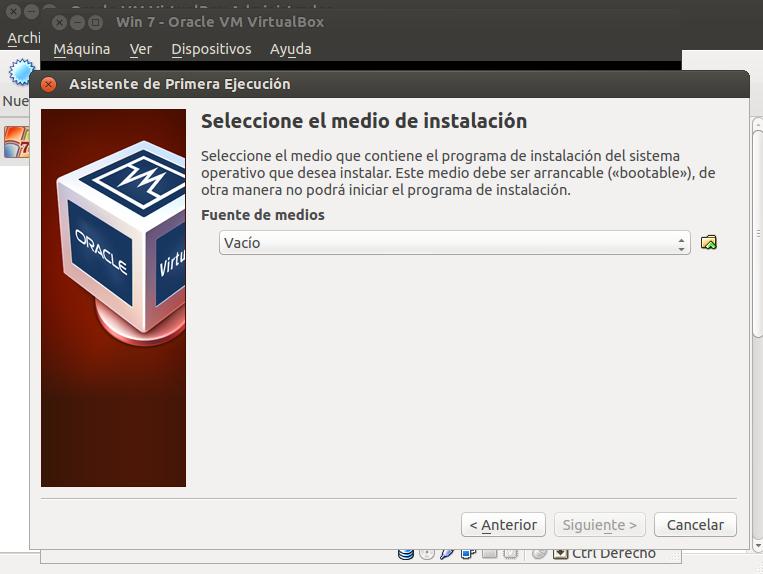VirtualBox es un programa de virtualización que nos permite correr distintos sistemas operativos (virtuales) sobre un sistema operativos anfitrión.
Para instalarlo abrimos el Centro de software de Ubuntu y escribimos «virtualbox».
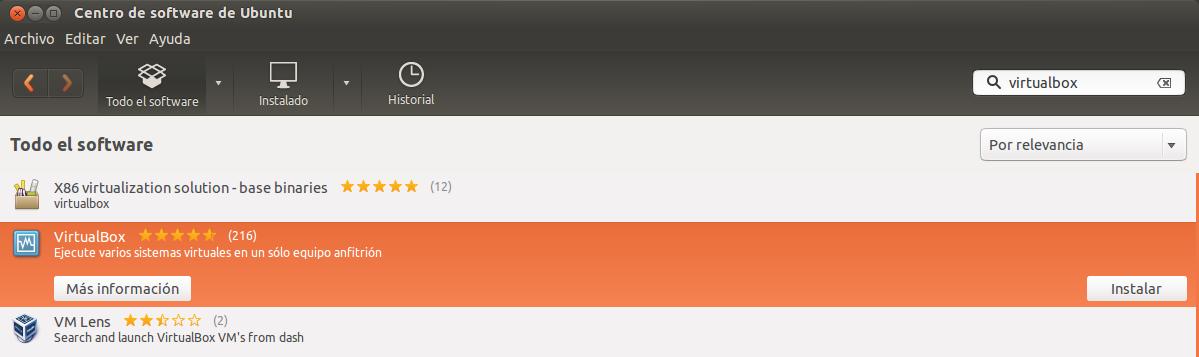
Virtualbox Centro de software de Ubuntu
Hacemos click en instalar y nos pedirá que ingresemos la contraseña de usuario administrador.
Una vez que termino la instalación, abrimos VirtualBox (Aplicaciones -> Accesorios -> VirtualBox). Listo, instalación finalizada.
Crear máquina virtual en VirtualBox
Hacemos click en Nueva y un asistente nos ayudará a configurar nuestra máquina virtual. Click en siguente.
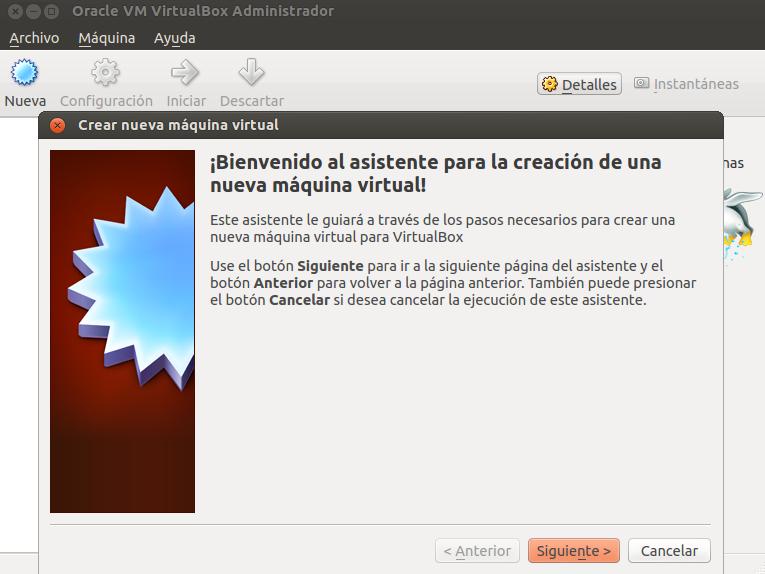
Crear máquina virtual paso 1
Luego ingresamos el nombre de la máquina virtual y debemos seleccionar el sistema operativo que usaremos y la versión.
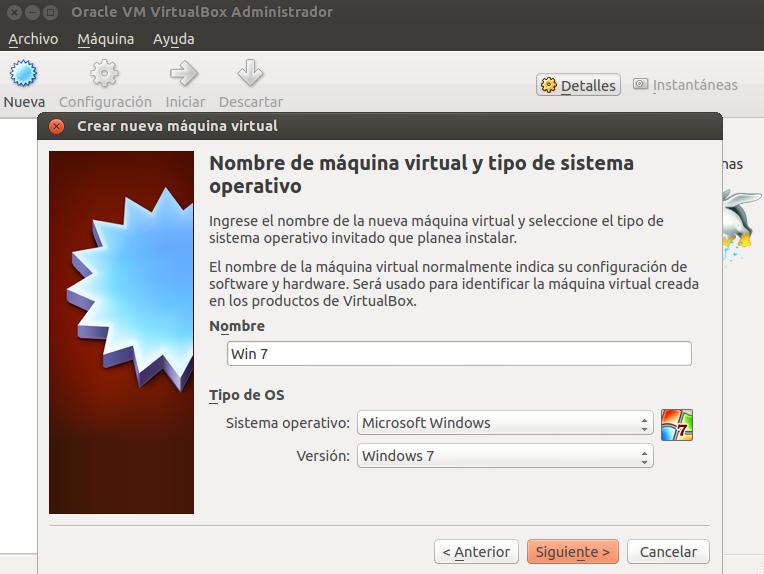
Crear máquina virtual paso 2
Seleccionamos la cantidad de memoria RAM que utilizará nuestra máquina virtual.
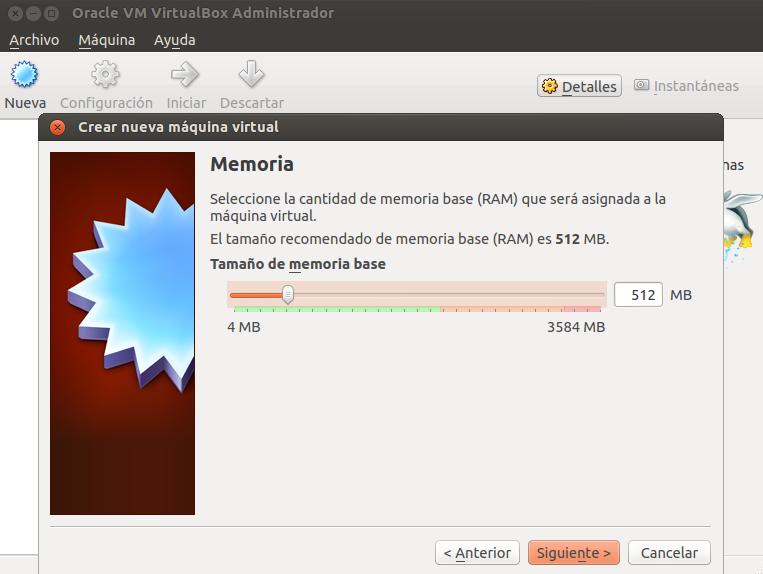
Crear máquina virtual paso 3
Ahora creamos un nuevo disco que sera usado por nuestra máquina virtual.
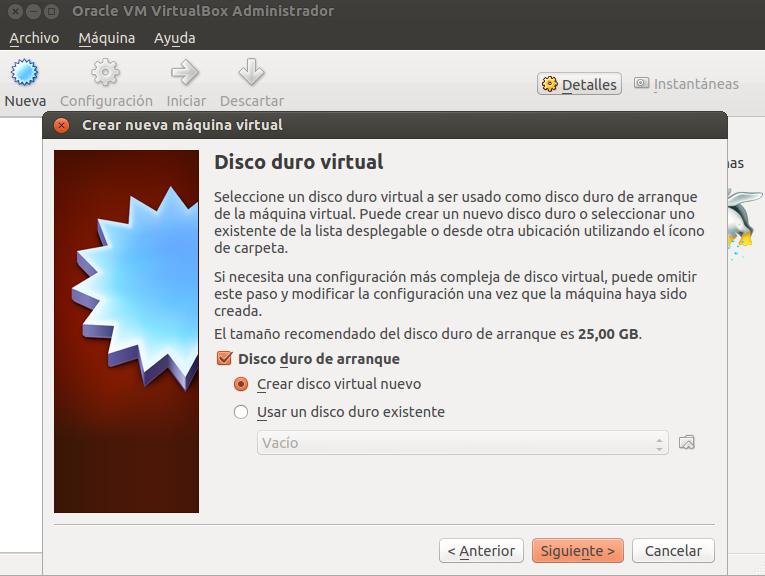
Crear máquina virtual paso 4
Luego nos da para elegir el tipo de archivo con que se creará la imagen, damos siguiente.
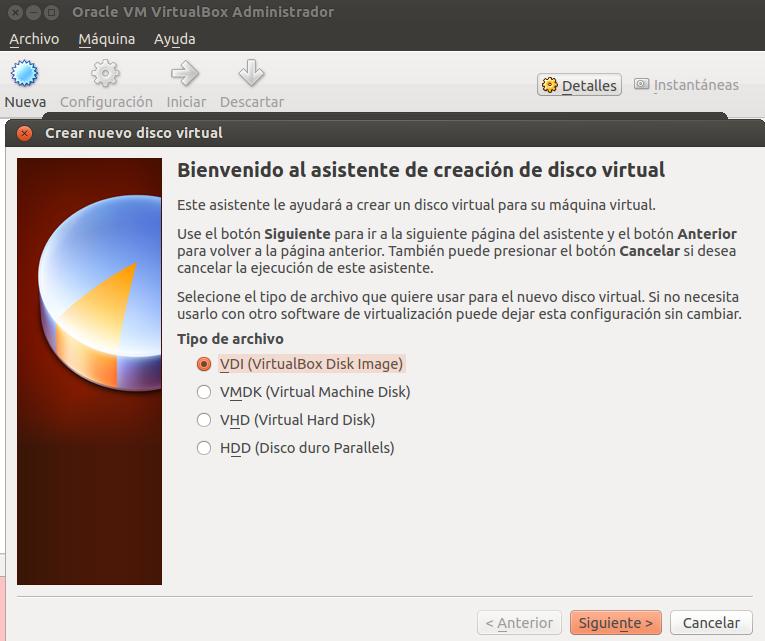
Crear máquina virtual paso 5
Luego nos pide que seleccionemos la forma en que se reservará el espacio en el disco para nuestra máquina virtual (yo seleccionare dinámicamente).
Un archivo de disco virtual reservado dinámcamente solo usa espacio en su disco duro físico según se llena, sin embargo no se reducirá de nuevo automáticamente cuando el espacio en él sea liberado.
Un archivo de disco virtual de tamaño fijo puede tomar más tiempo en crearse en algunos sistemas pero a menudo es más rápido al usarlo.
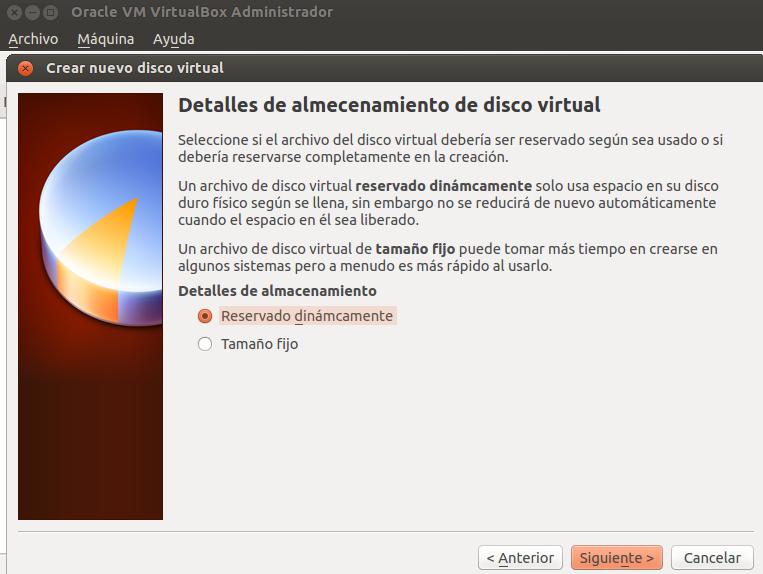
Crear máquina virtual paso 6
Luego nos da la opción para seleccionar en donde queremos guardar el archivo de la de la máquina virtual y además el tamaño máximo que puede alcanzar el archivo.
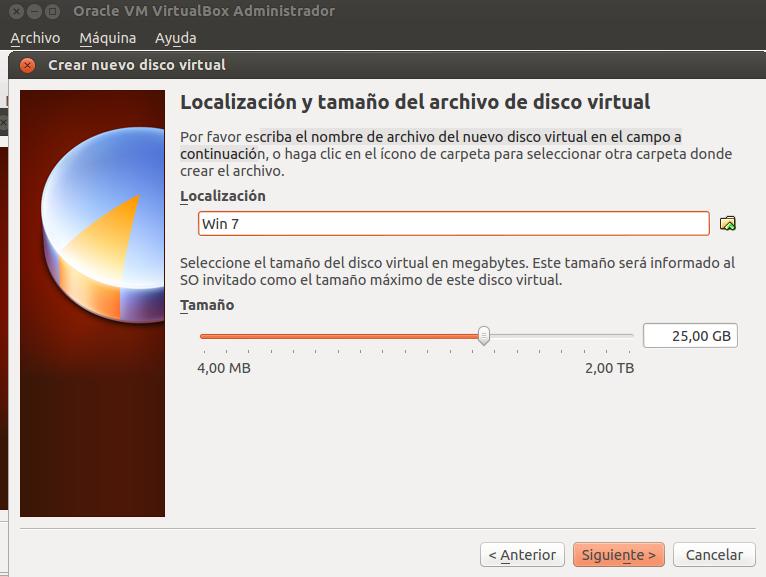
Crear máquina virtual paso 7
Luego nos muestra una resumen y nos da la opción de CREAR, hacemos click en crear.
Ya tenemos nuestra máquina virtual creada.
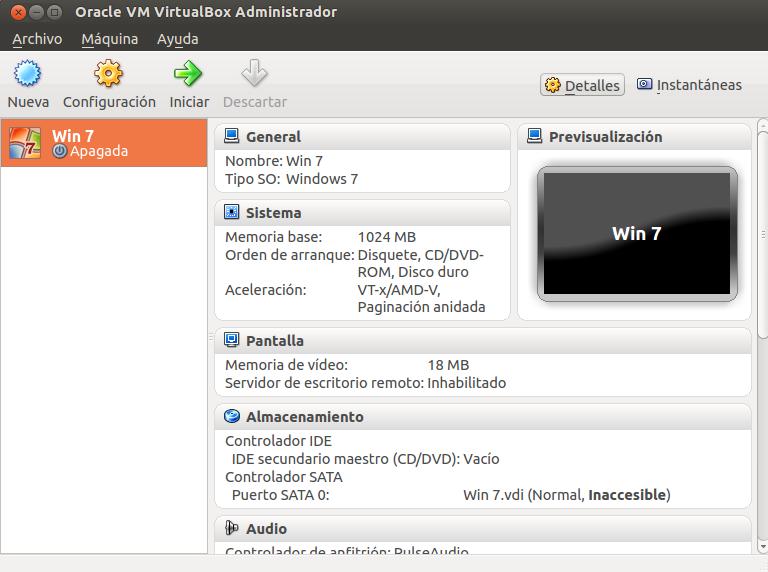
Crear máquina virtual paso 8
Ahora tenemos que instalar el sistema operativo de nuestra máquina. Hacemos click en iniciar y un asistente nos ayudará a realizar esta tarea.
Debemos buscar la imagen ISO del sistema operativo que instalaremos.
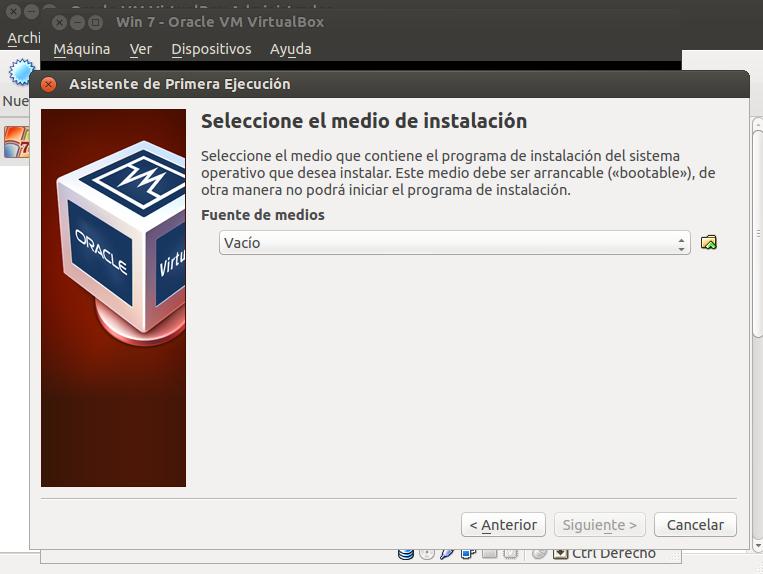
Crear máquina virtual paso 9
Hacemos click en siguiente y luego nos muestra un resumen y hacemos click en INICIAR. Se iniciará la maquina virtual booteando nuestra ISO, así que podemos instalar el sistema operativo.