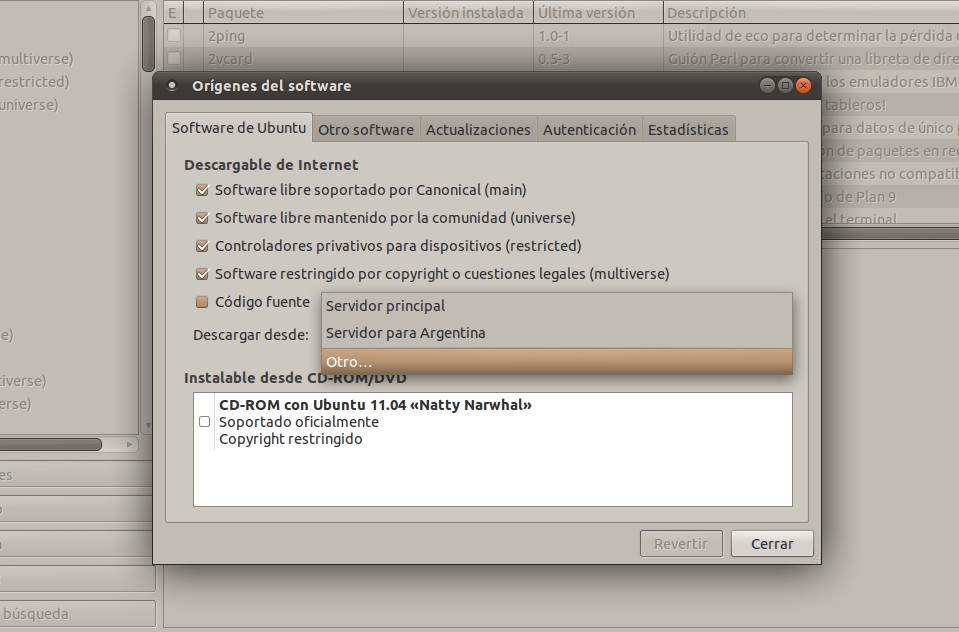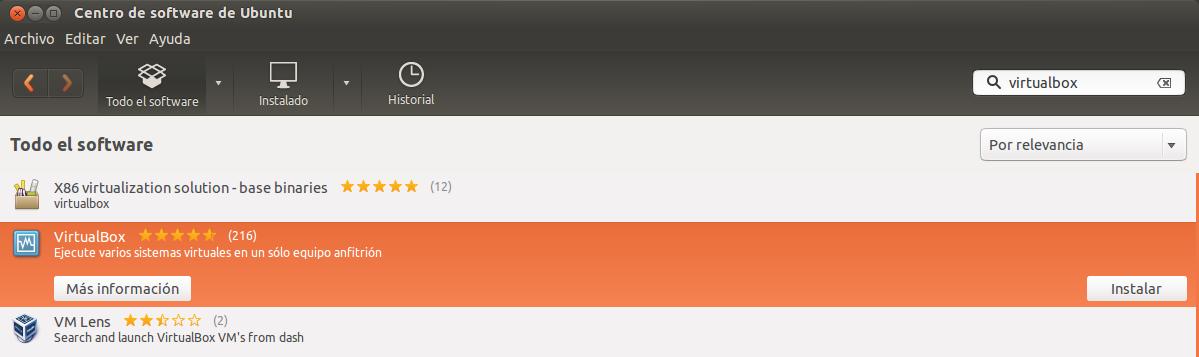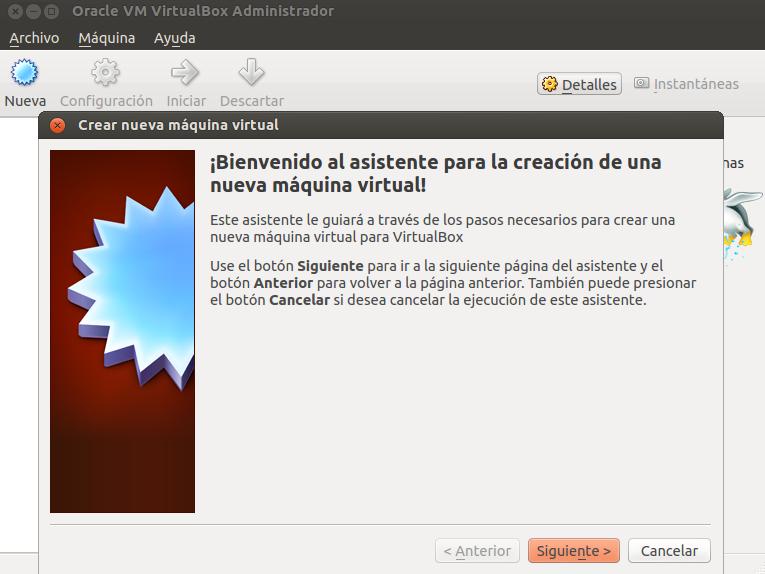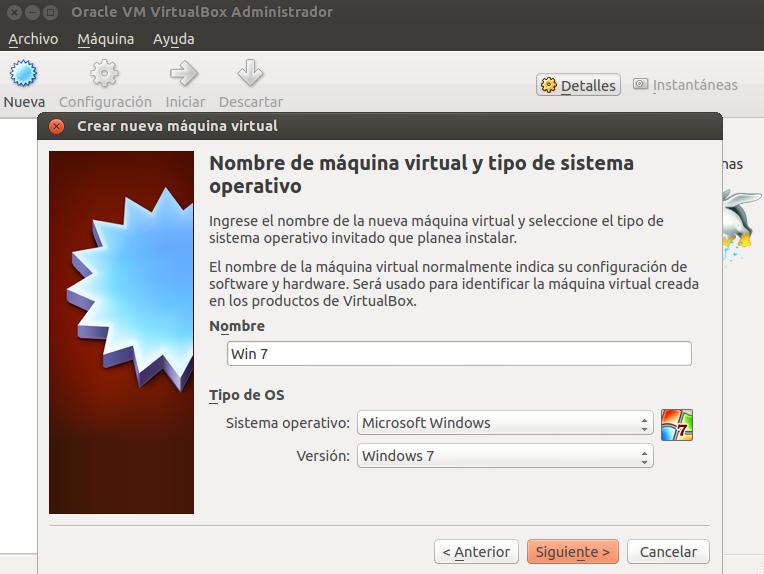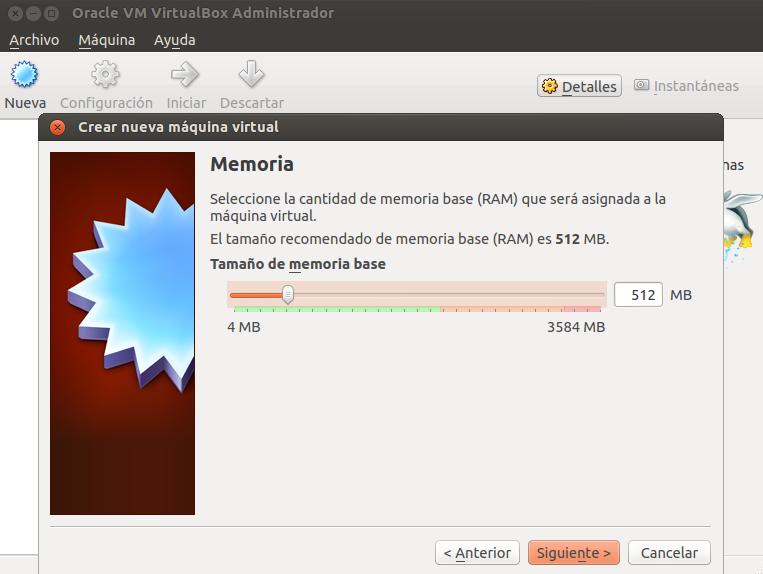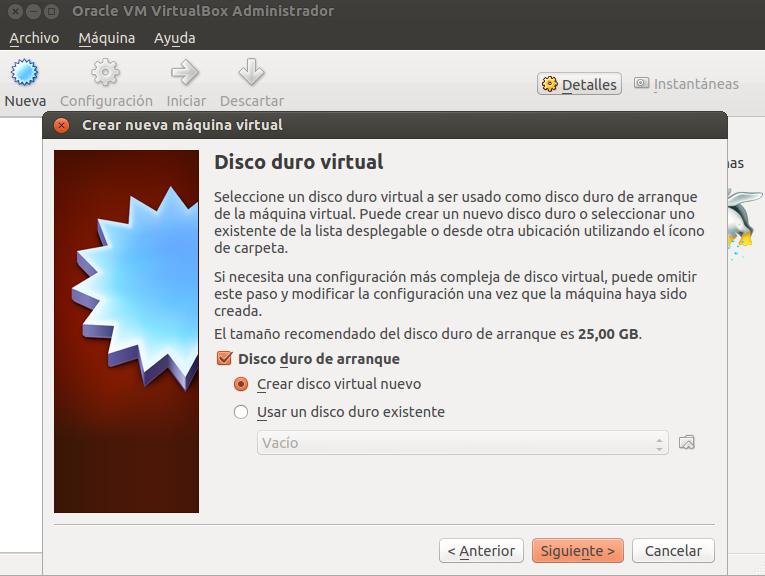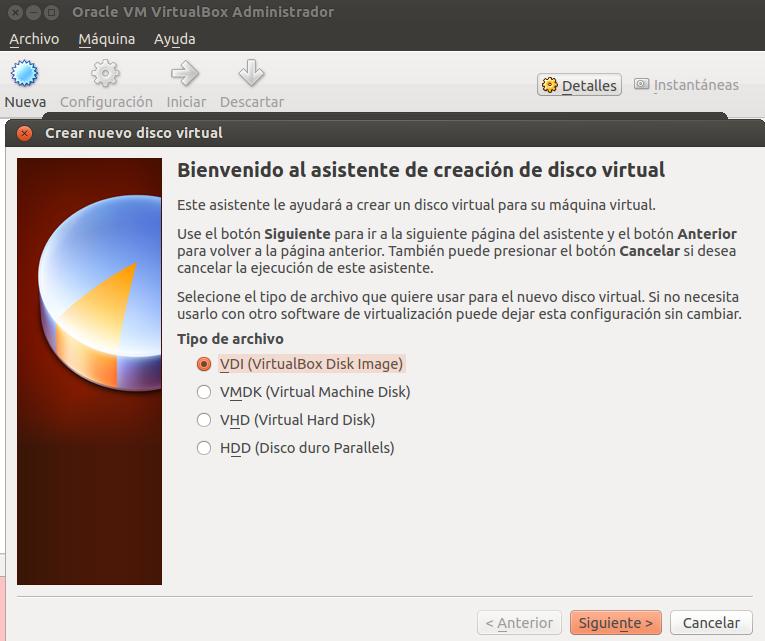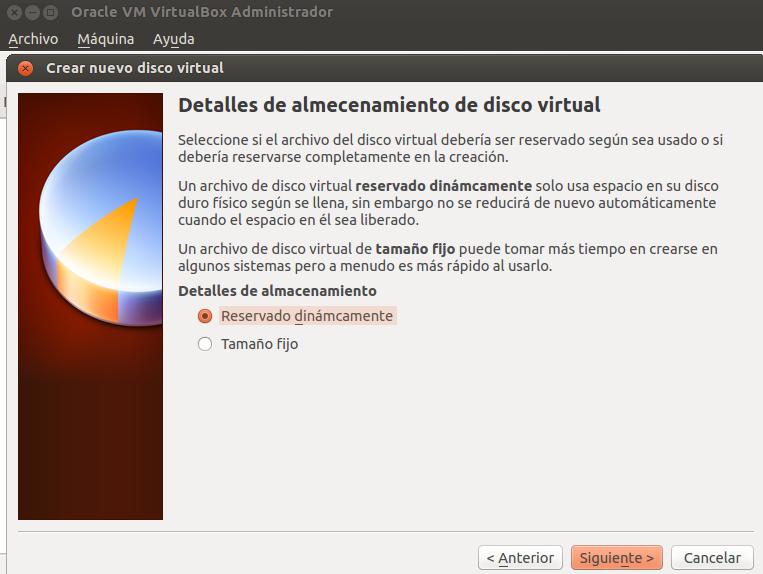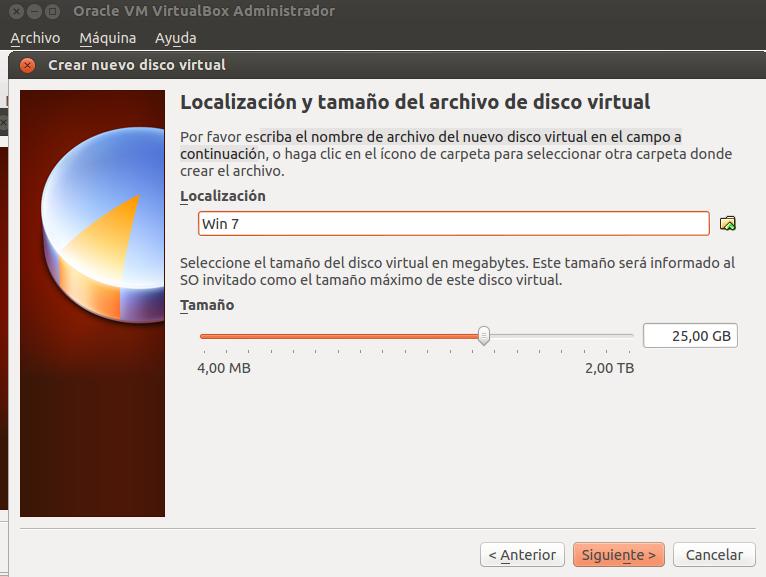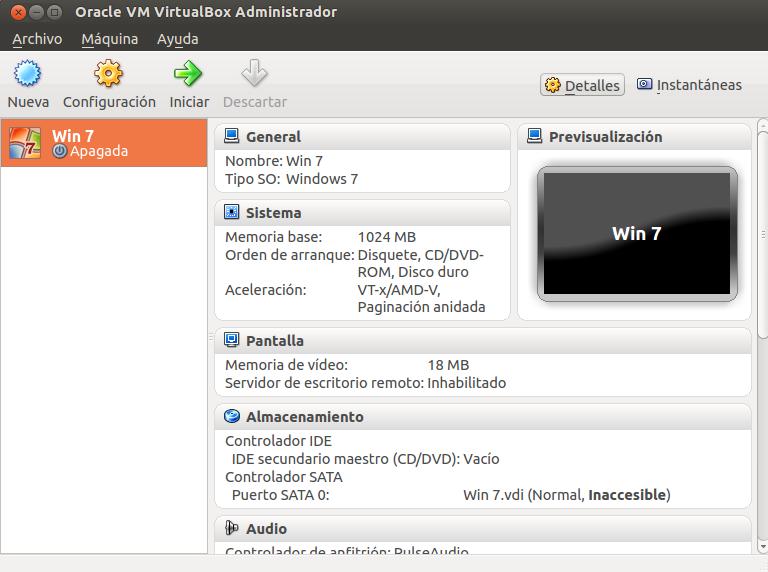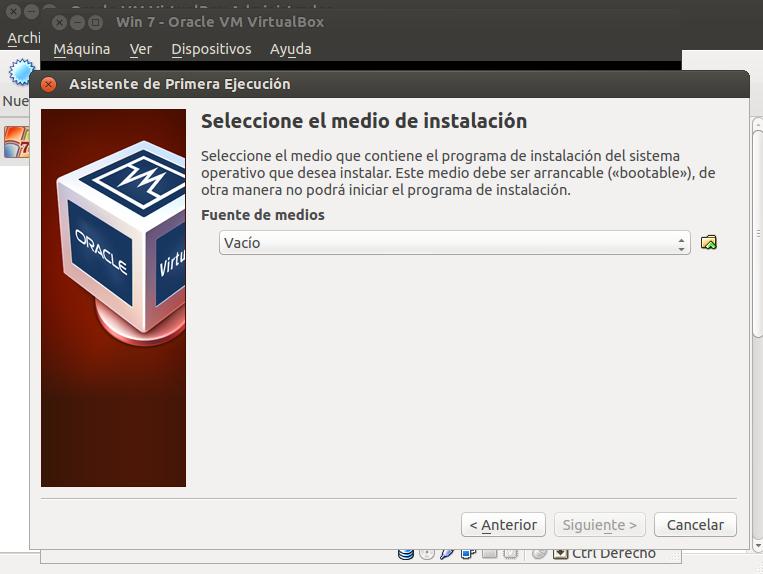Exportar BD por consola
$ mysqldump -u nombreusuario -p contraseña nombrebd > /path/al/directorio/nombrearchivo.sql
Importar BD por consola
$ mysql -u nombreusuario -h IP_HOST -P NRO_PUERTO -p nombrebd < /path/al/directorio/tasa.sql
mysql -u root -h 0.0.0.0 -P 53306 -p tasa < DockerFiles/Mysql/tasa.sql
Conocer donde esta alojado el archivo de configuracion php.ini
Opcion 1:
$ php -i | grep php\.ini
Opcion 2: muestra archivos .ini cargados
$ php --ini
Opcion 3:
$ find / -name php.ini
Comprimir archivos
$ tar -zcvf nombre-archivo.tar.gz nombre-directorio
Descomprimir archivos
$ tar -xvzf miarcho.tar.gz
Listar archivos
Por fecha descendente
$ ls -lt
Por fecha ascendente
$ ls -ltr
Limitar salida de ls
$ls -al /etc | less
Ver peso de archivos / directorios
$ du -sm *
Listar módulos habilitados de apache
//Ubuntu
$ apache2ctl -M
Contar cantidad de items en un listado
$ ls | wc -l
Ver información sobre la placa de video
$ lspci |grep VGA
Ver información sobre memoria RAM
# dmidecode --type memory
Crear enlace simbólico
# ln -s /path/directorio/aenlazar/ nombreAccesoDirecto
IPTABLES
Listar reglas:
# iptables -L
# iptables -L -n -v
# iptables -n -L -v --line-numbers
# iptables -L INPUT -n -v
# iptables -L OUTPUT -n -v --line-numbers
Agregar reglas:
Supongamos que queremos permitir conexiones HTTPS. Esta regla se agrega en la posición 3
# iptables -I INPUT 3 -p tcp -m tcp --dport 443 -j ACCEPT
Eliminar reglas:
//Listamos las reglas para ver los números
# iptables -n -L -v --line-numbers
//Queremos eliminar la regla numero 4 de la cadena INPUT
# iptables -D INPUT 4
USUARIOS
//Ver usuarios
# cat /etc/passwd
//Eliminar usaurio
# userdel nombre_usuario
//Agregar Usuario sin acceso al shell
# useradd -d /carpeta/del/usuario -s /sbin/nologin nombre_usuario -p "contraseña"
//Agregar Usuario en un grupo específico
# useradd --ingroup grupo_del_usuario nombre_usuario -p "contraseña"
Diferencia entre carpetas
diff --brief -r dir1/ dir2/
diff --brief -Nr dir1/ dir2/
Deshabilitar XDEBUG
sudo php5dismod -s cli xdebug
Extender tiempo de proceso COMPOSER
COMPOSER_PROCESS_TIMEOUT=2000 php composer.phar install
SOLUCION PROBLEMA: Failed to add the host to the list of known hosts
sudo chown -v $USER ~/.ssh/known_hosts
Cambiar version Python en linea de compandos (centos)
scl enable python27 bash
Copiar archivos con SSH
scp -r -P NUMERO-PUERTO-SERVIDOR-REMOTO USUARIO-SERVIDOR-REMOTO@IP-SERVIDOR-REMOTO:/pat/al/archivo/en/servidor/remoto /path/donde/queremos/el/archivo/servidor/local
//Ejemplo
scp -r -P 322 root@1.1.1.1:/home/user/archivo.tar.gz /home/Descargas/
Ver puertos ocupados
sudo lsof -i -P -n | grep LISTEN
sudo netstat | grep LISTEN